WordPressで更新をした場合などに、「現在メンテナンス中のため、しばらくの間ご利用いただけません。」というメッセージが表示されたまま元に戻らなくなる場合があります。
これはメンテナンスモードに入ったまま解除できなくなった状態で、何も作業ができななくなり、サイトも表示されません。
解決方はWordPressのインストールフォルダにある「.maintenance」というファイルを削除することです。
「現在メンテナンス中のため、しばらくの間ご利用いただけません。」から復旧する手順
メンテナンスモードから復旧する手順は次の2ステップです。
- サーバー内のWordPressがインストールされているフォルダを探す
- そこにある「.maintenance」というファイルを削除
作業自体は難しくないですが、パソコンが苦手な人にとっては①番のインストールフォルダを探すまでが大変だと思います。
「WordPressがインストールされているフォルダ」には次の3つの名前のフォルダが入っています。
- wp-admin
- wp-content
- wp-include
これらが入っているフォルダを探しましょう。
そのフォルダの中身を見ると、メンテナンスモードでは下図のように.maintenanceというファイルが入っています。これを削除すれば解決です。
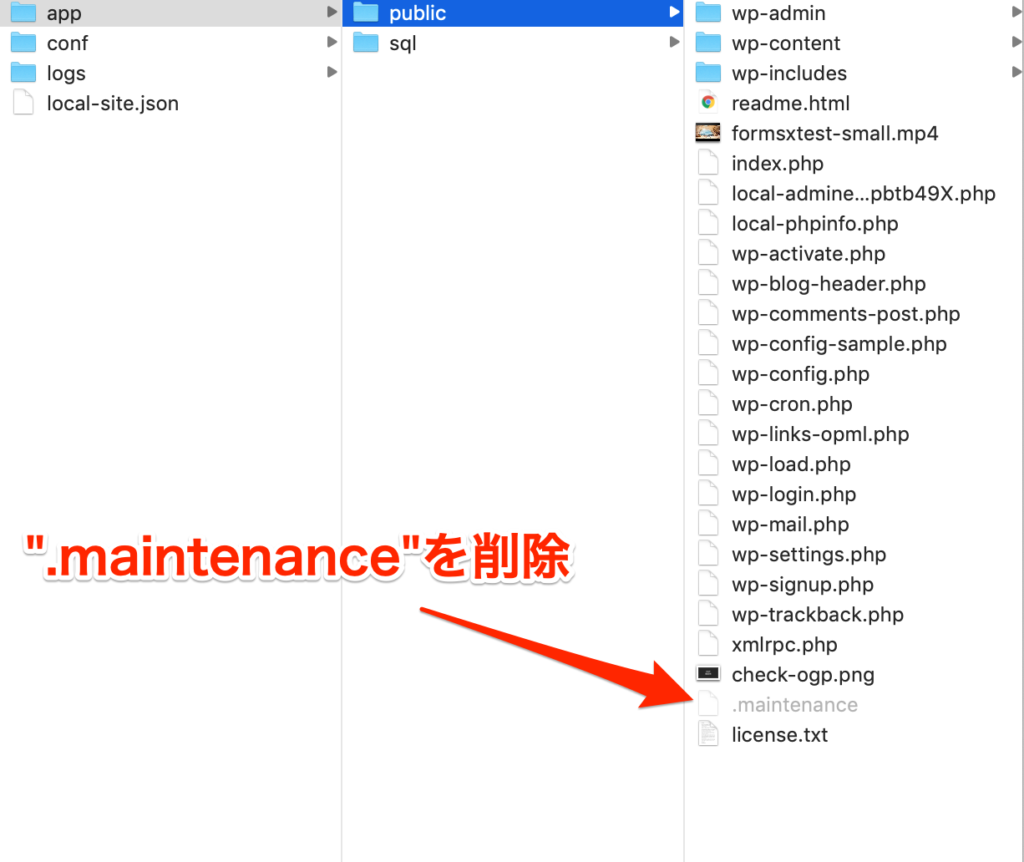
このフォルダ内にはWordPressを正常に動かすために必要なファイルが詰まっています。間違って他のファイルを削除するWordPressが動かなくなる可能性があるので慎重に作業しましょう。
ちなみにインストールフォルダ内のファイルを削除する方法は2つあります。
- FTPソフトを使う
- レンタルサーバーの管理画面から削除する
既にパソコンにFTPソフトをインストールしていて、インストールフォルダにアクセスできるように設定されているなら、それを使いましょう。
もし、FTPソフトがない、もしくは設定をしていない場合は、レンタルサーバーの管理画面から作業した方が楽で早いです。ここではレンタルサーバーの管理画面からアクセスする方法をご紹介します。
レンタルサーバーの管理画面から行う手順
レンタルサーバー会社によって管理画面が違います。ここでは当ブログで推奨しているエックスサーバーとさくらのレンタルサーバーでの作業を説明します。
エックスサーバー編
まずはログイン画面から管理画面にログインします。
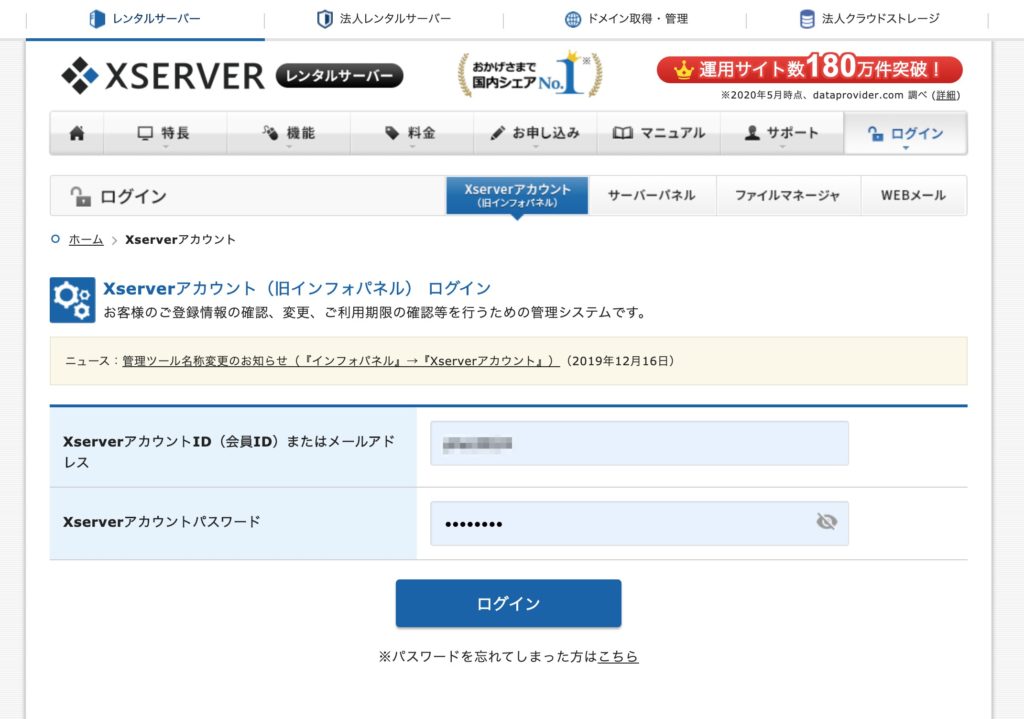
続いて「ファイルを管理」をクリックします。
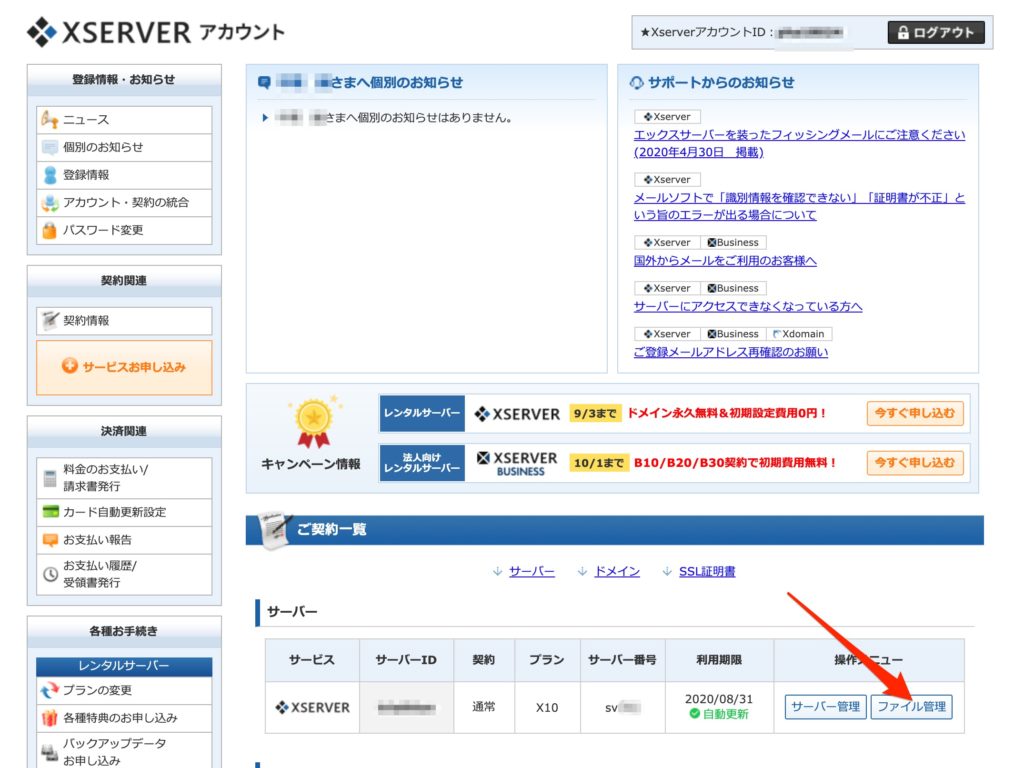
そうすると、WebFTPという画面が開きサーバー内のディレクトリが表示されるので、復旧したいドメイン名をクリックします。
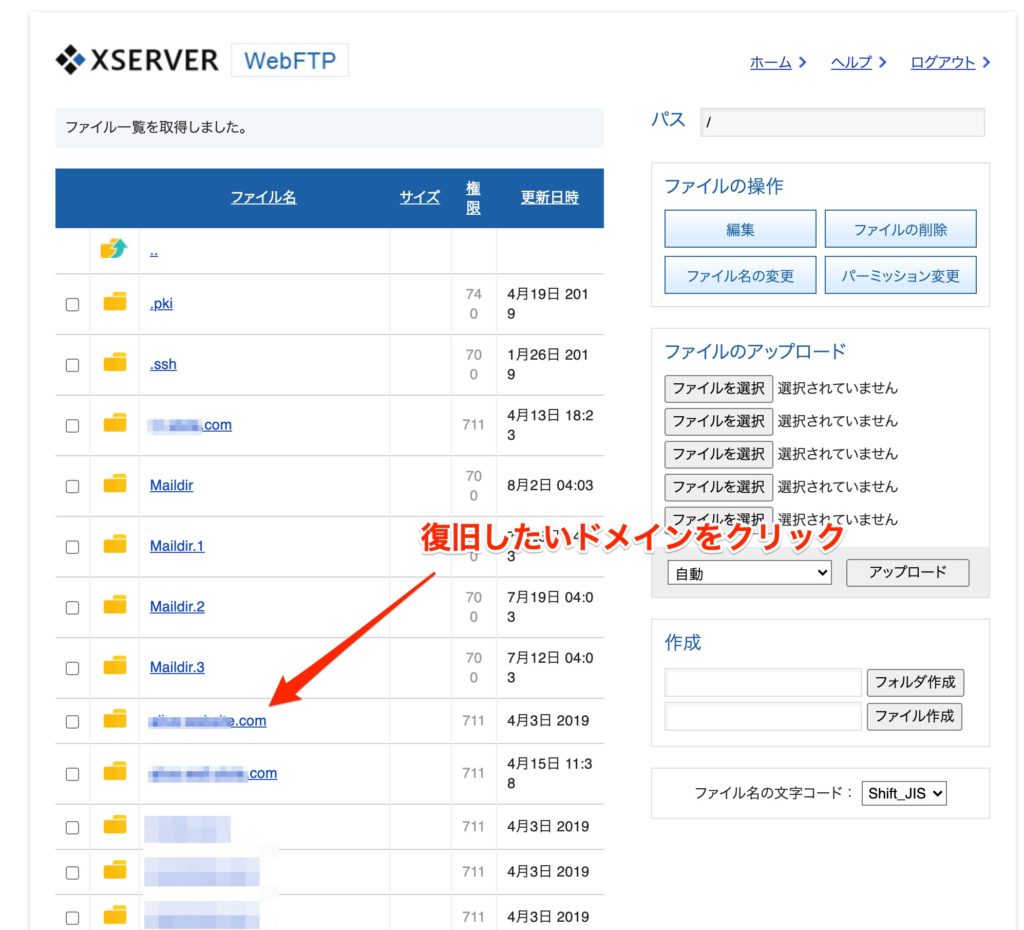
その中にあるpublic_htmlがWordPressやホームページのデータが置いてある場所になるので、public_htmlをクリックします。
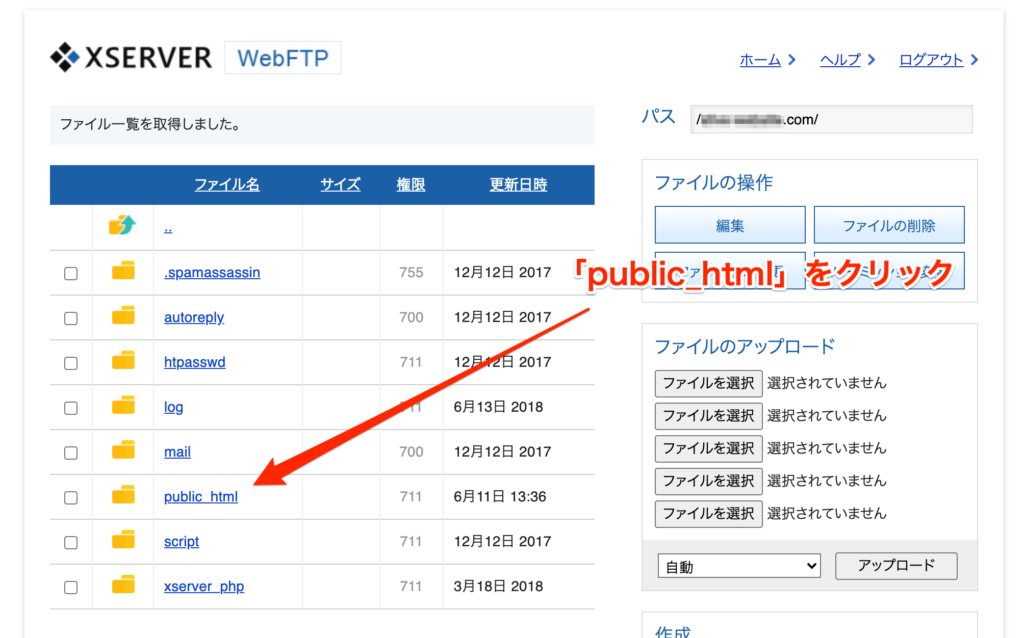
あとは環境によって変わります。public_html直下にWordPressをインストールしている場合はすぐにwp-adminなどのフォルダが出てきます。
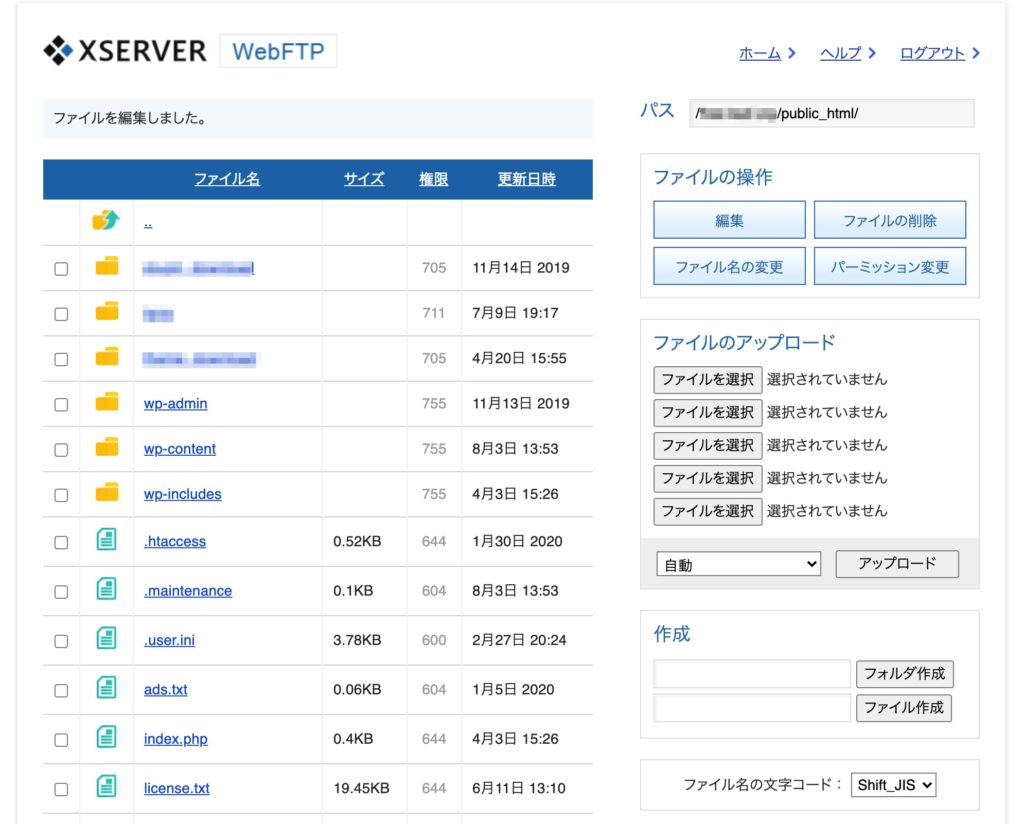
もしpublic_htmlの直下にwp-adminなどがない場合、そこにあるフォルダのどれかにWordPressがインストールされているはずです。色々クリックしてwp-adminが入っているフォルダを探しましょう。
フォルダ内に.maintenanceを見つけたら、チェックを入れ「ファイルの削除」ボタンを押せば削除されます。
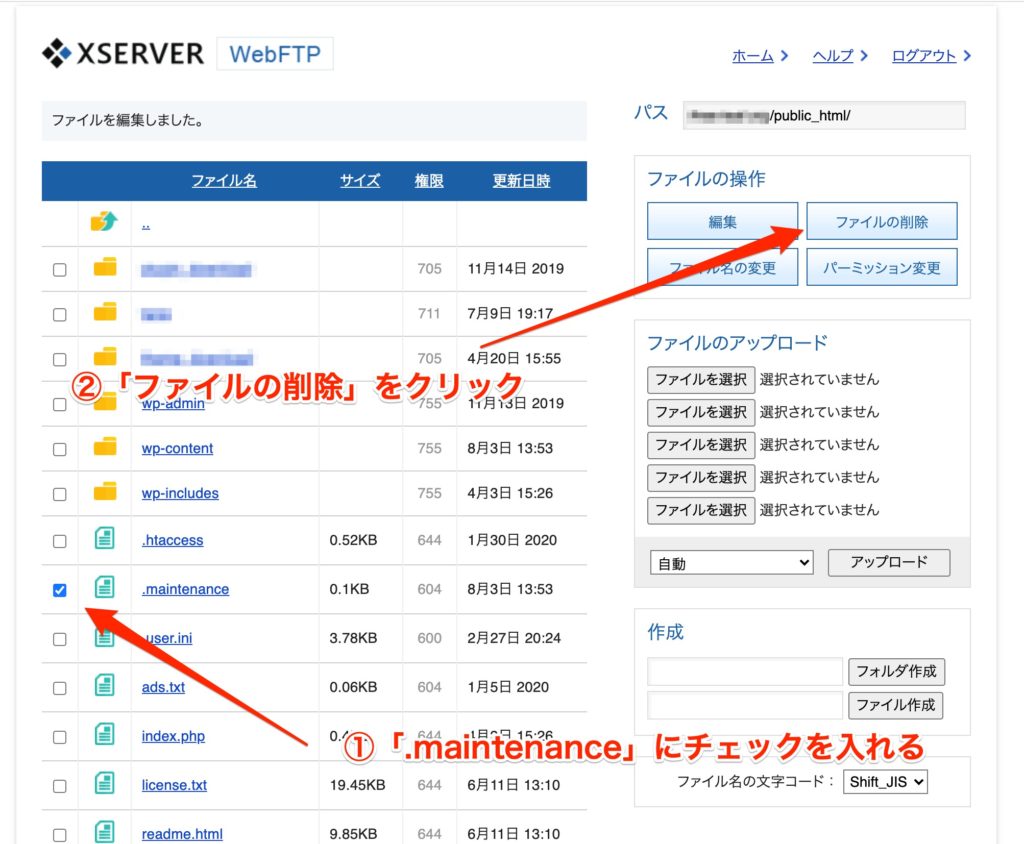
これで通常の管理画面が表示されるようになります。
さくらのレンタルサーバー編
まずはさくらのレンタルサーバーの管理画面にログインします。
この記事を書いている時点(2020年8月3日)では新旧2種類の管理画面があります。
新・旧どちらでも「ファイルマネージャー」というリンクをクリックします。
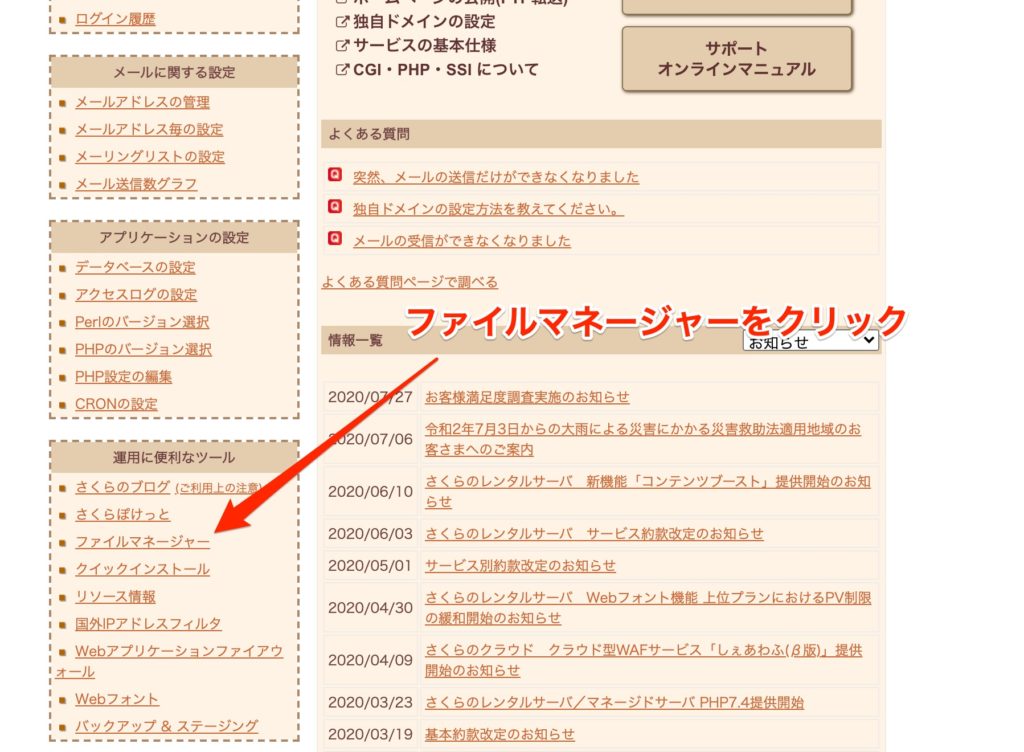
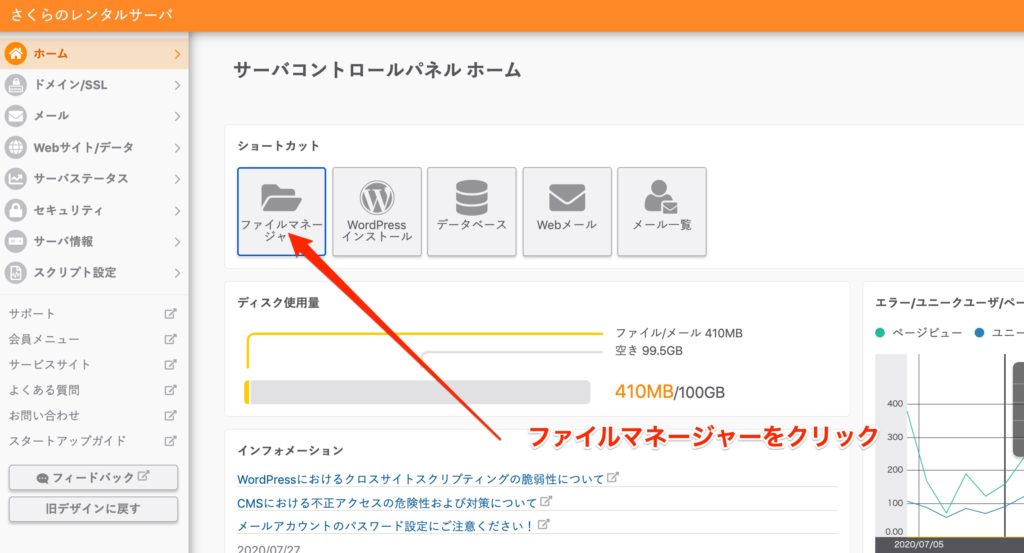
ファイルマネージャーの画面が表示されます。ホームディレクトリにWordPressをインストールした場合は、この時点でwp-adminなどのフォルダが表示されていると思います。
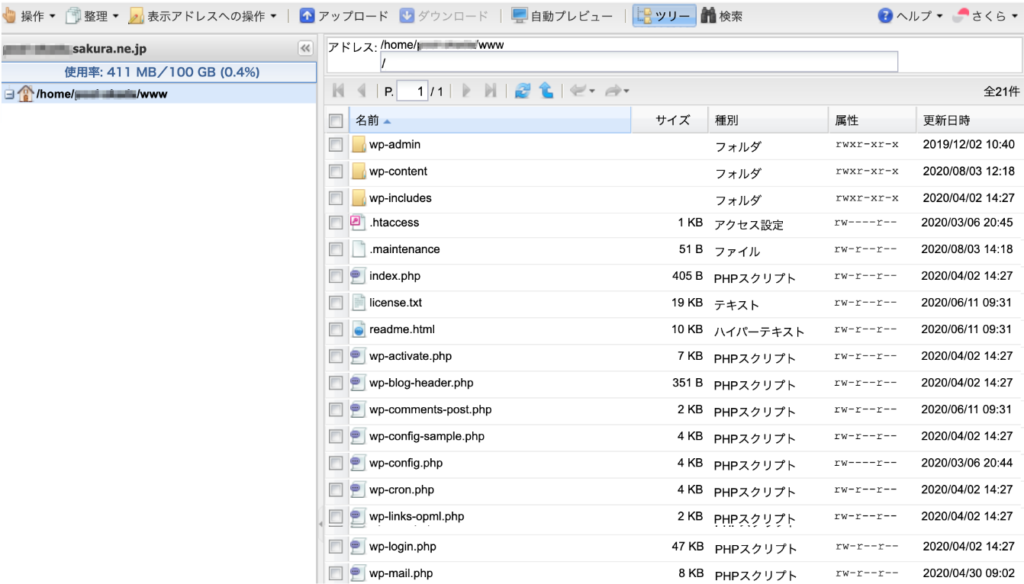
もしpublic_htmlの直下にwp-adminなどがない場合、そこにあるフォルダのどれかにWordPressがインストールされているはずです。色々クリックしてwp-adminが入っているフォルダを探しましょう。
フォルダ内に.maintenanceを見つけたら、その上で右クリックします。そうするとメニューが出てくるので「削除」を選択するとファイルが削除されます。
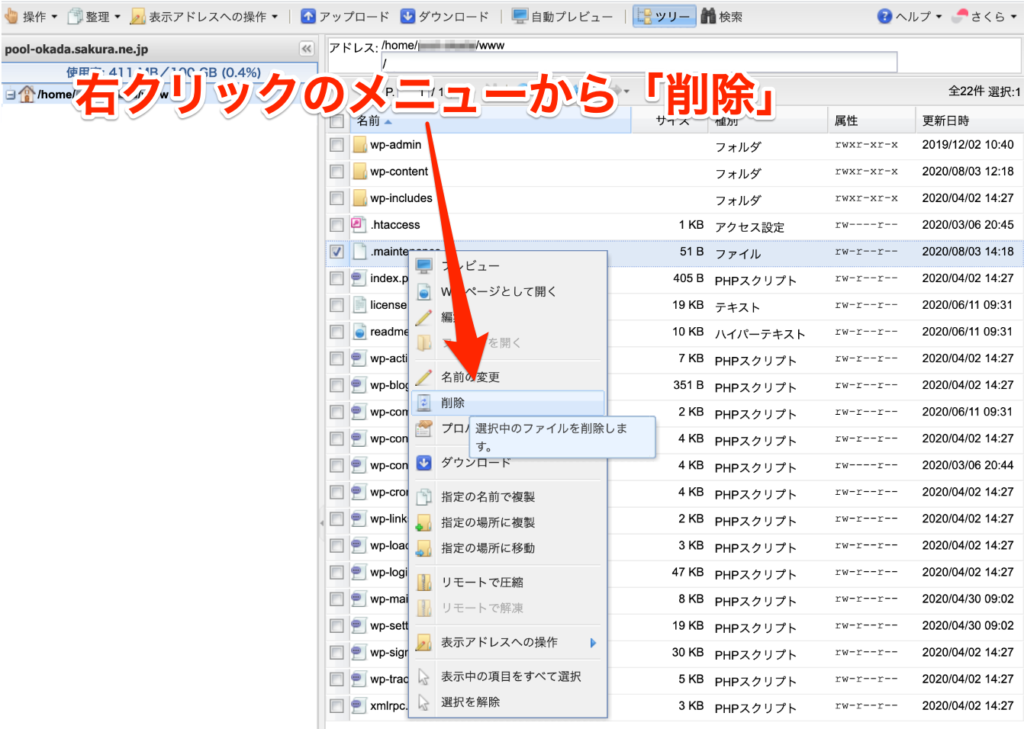
メンテナンスモードから戻れなくなる原因と対策
解決方法はそれほど難しくありませんが、同じことは繰り返したくないですよね。そこで最後にこのような状況になる原因と防止策をまとめておきます。
原因
メンテナンスモードというのはWordPressが本体やプラグインなどを更新中で使えなくなっている状態のことを言います。
更新が正常に終了すると自動的にメンテナンスモードは解除されるのですが、更新中に戻るボタンを押したりウィンドウを閉じる、といったことをしてしまうとメンテナンスモードの解除が正常にできず、このような状況になります。
防止策
更新中は何も触らない!
これを徹底しましょう。更新の内容よってはかなり時間がかかる場合もあると思いますが、それでもジッとガマンです。
更新はWordPressのセキュリティのために欠かせません。
この記事のようなトラブルに合わないように注意しつつしっかり更新するようにしましょうね。
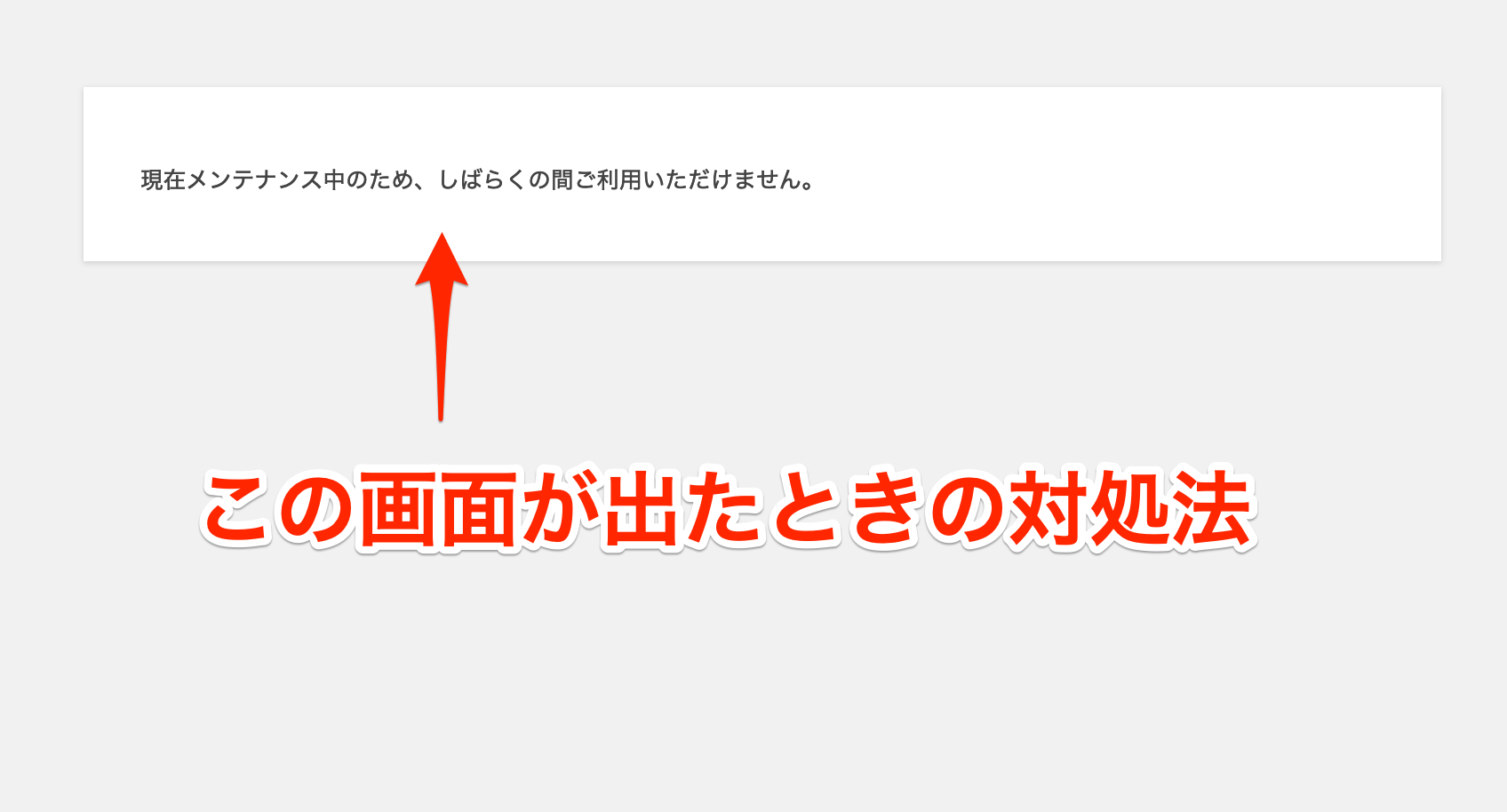
コメント
この記事へのコメントはありません。