エックスサーバーで運用しているサイトをGoogleサーチコンソールに登録する方法です。
エックスサーバーはさくらサーバーと違い、他社で取得したドメインに対してもDNSレコードを設定することができます。特に理由がなければDNSレコードで登録する方法一択だと考えてください。
サーチコンソールに登録する流れ(エックスサーバー編)
作業の大まかな流れは次のようになります。
- サーチコンソールのアカウントを作る
- サイトのドメインを登録してTXTレコードを取得
- エックスサーバーの管理画面へ移動
- DNSレコードに設定を追加
- サーチコンソールで確認
サーチコンソールとエックスサーバの管理画面を使うので、あらかじめエックスサーバーにログインして管理画面を表示しておくと作業がスムーズに進みます。
では、設定していきましょう。
サーチコンソールのアカウントを作る
これはサーチコンソールにログインすればOKです。下記URLからサーチコンソールのサイトを表示させましょう。
https://search.google.com/search-console/about?hl=ja
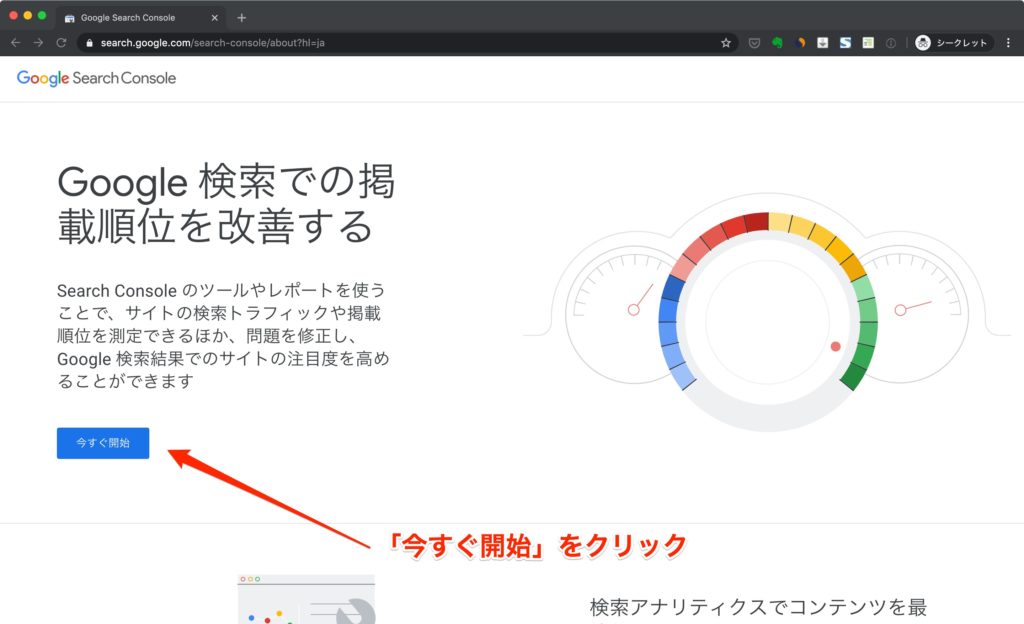
「今すぐ開始」をクリックするとログイン画面が表示されます。もし既にGoogleにログインしていたらアカウント名が表示されるのでそれをクリックします。
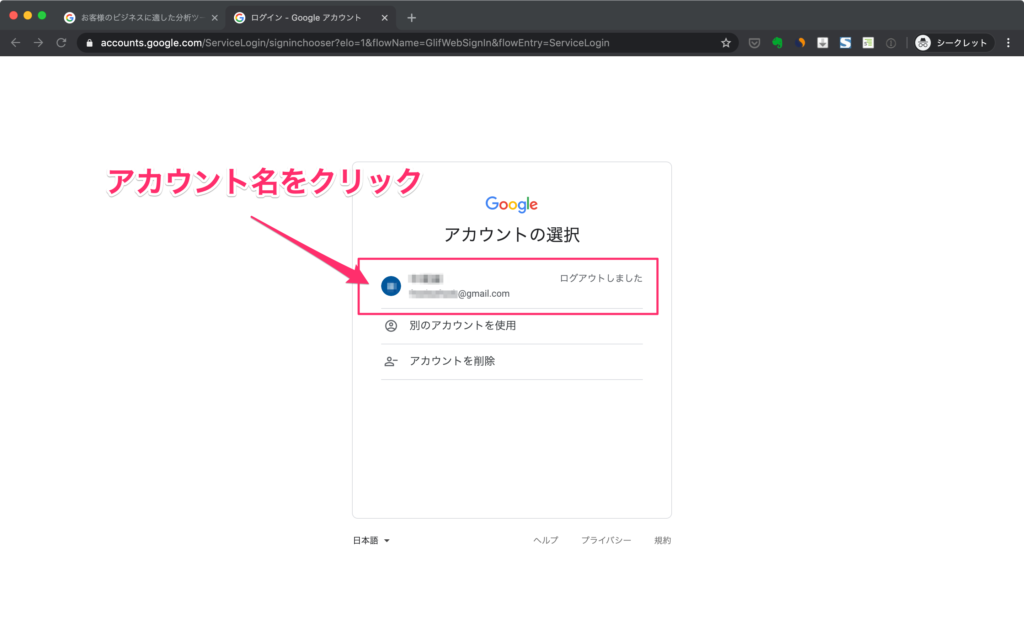
ログインしていない場合はGoogleアカウントのメールアドレスを入力します。アカウントがない方は「アカウントを作成」をクリックして作成しましょう
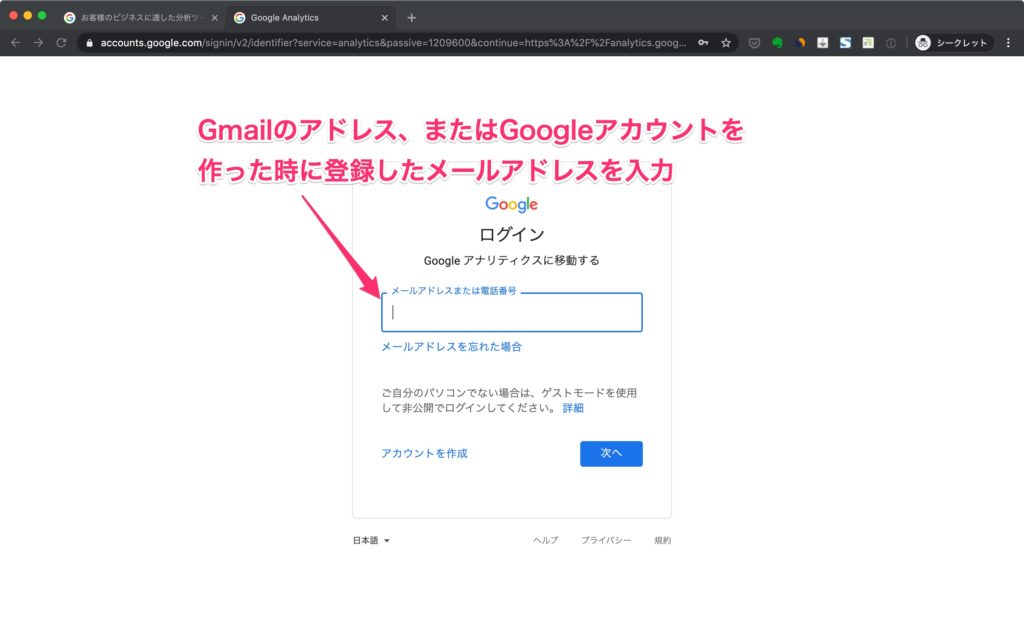
パスワードを聞かれるので入力して「次へ」をクリック
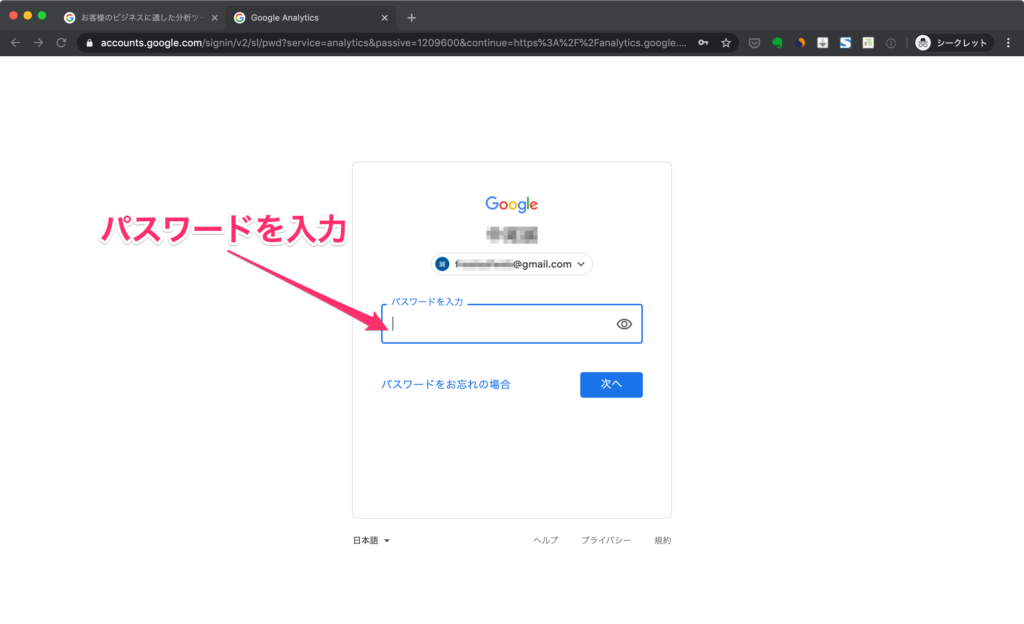
これでサーチコンソールのアカウントが作られ、最初のホームページを登録する画面が表示されます。
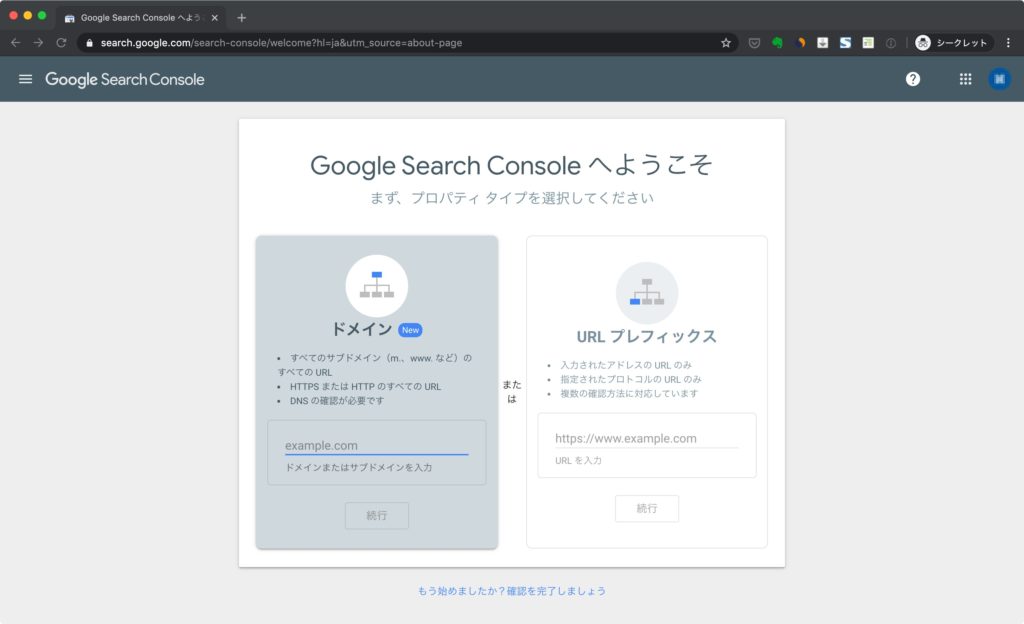
ドメインを登録
ではここからホームページのドメインを登録していきます。
「ドメイン」と「URLプレフィックス」の2つが表示されていますがエックスサーバーの場合はドメイン一択です。登録したいホームページのドメインを入力しましょう。

そうすると「ドメイン所有権の確認画面」が表示されます。真ん中あたりにある、goolge-site-verification=・・・という文字列がTXTレコードです。コピーボタンを押してコピーします。

エックスサーバーにTXTレコートを登録
ここからはエックスサーバーの管理画面での作業になります。設定対象ドメインが正しいことを確認して、「DNSレコード設定」をクリック。
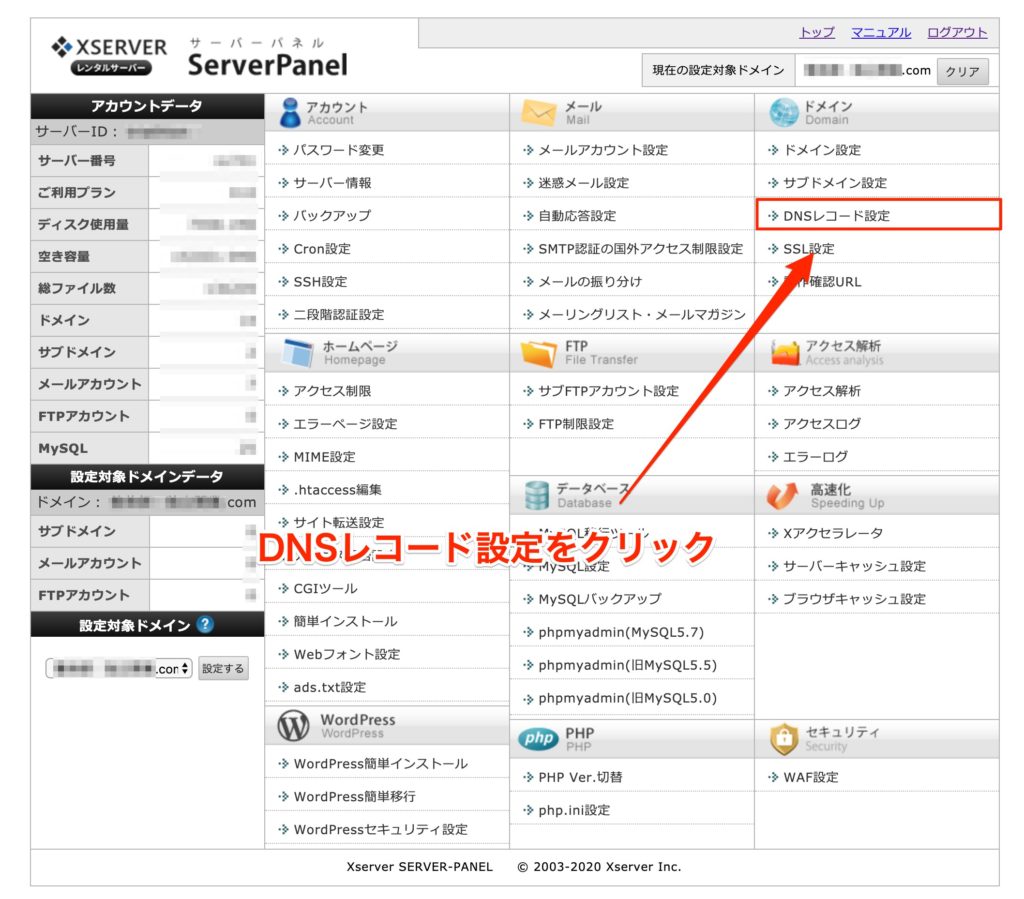
DNSレコード設定画面が表示されるので、「DNSレコードを追加」タブをクリック。
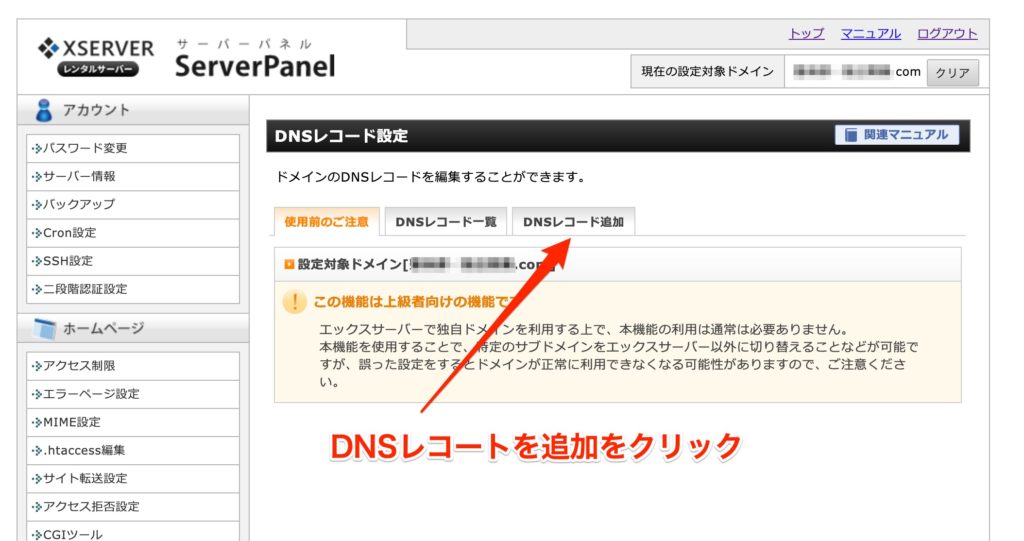
入力画面が表示されるので下図のように設定していきます。サブドメインでなければホスト名のところは空白にしておきます。優先度も0のままでOK。
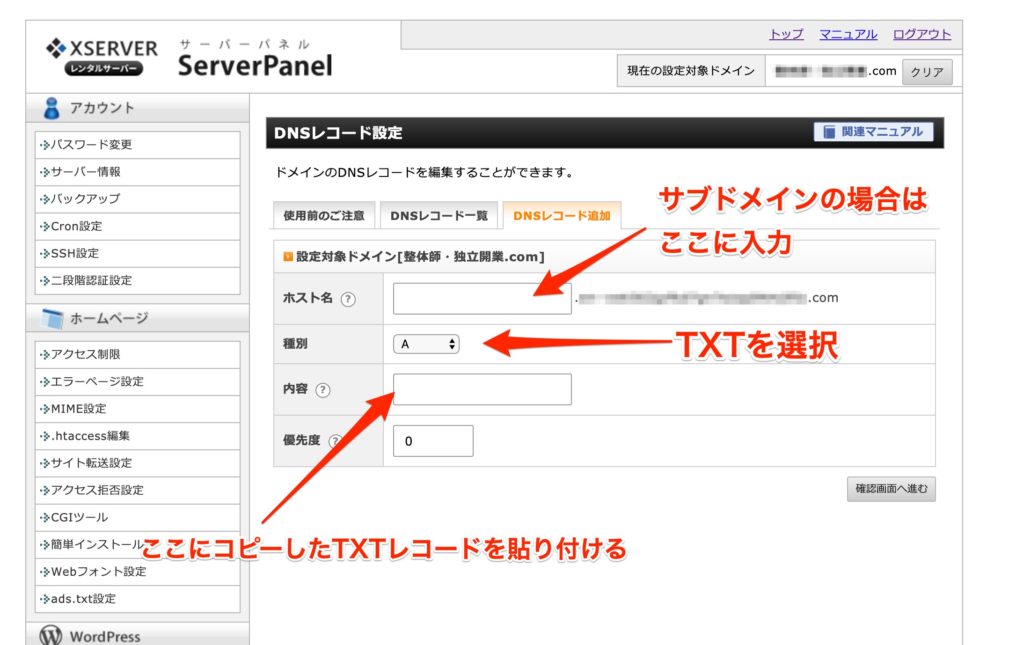
下図のような状態になっていることを確認したら「確認画面へ進む」をクリック。
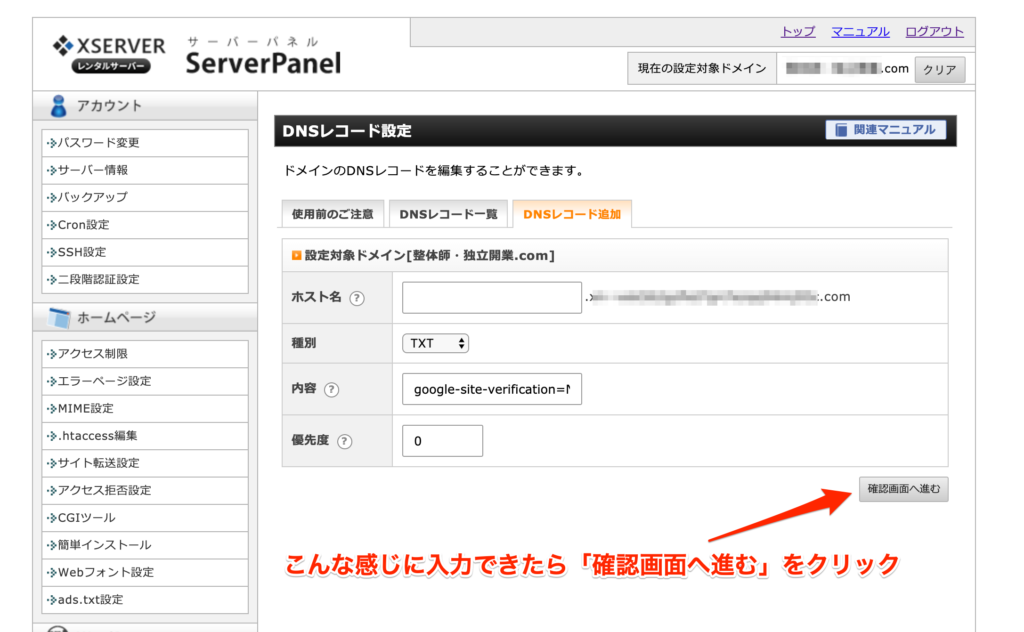
確認画面がでてくるので、ドメインが間違ってないかなどを確認してOKなら「追加する」をクリック。
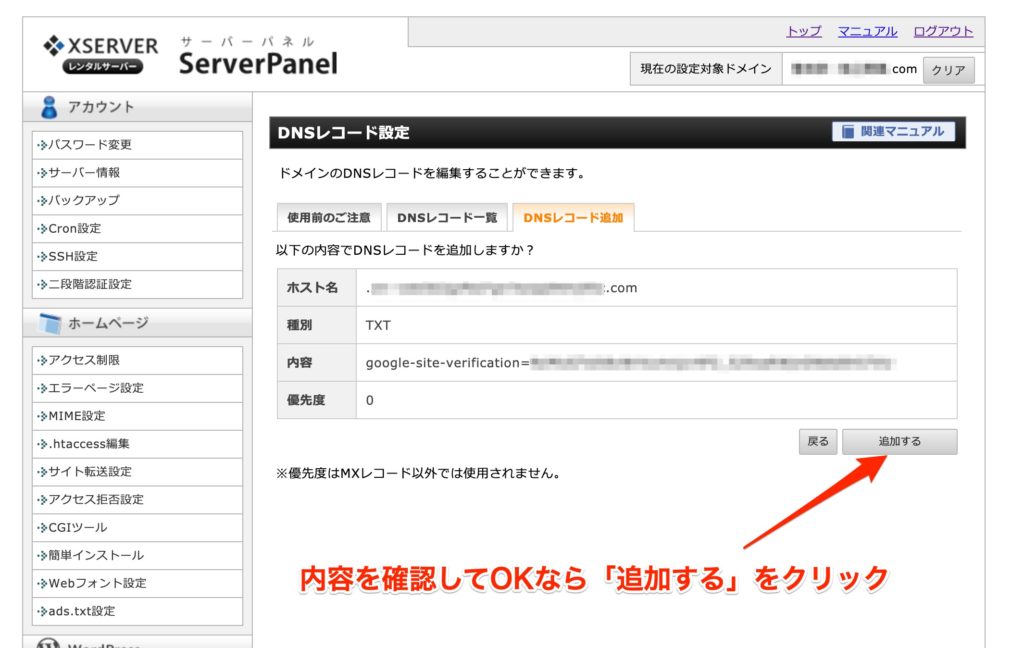
完了すると下図のようなメッセージが表示されます。「戻る」をクリックすると一覧画面が表示されます。

TXTレコードが追加されていることを確認しておきましょう。
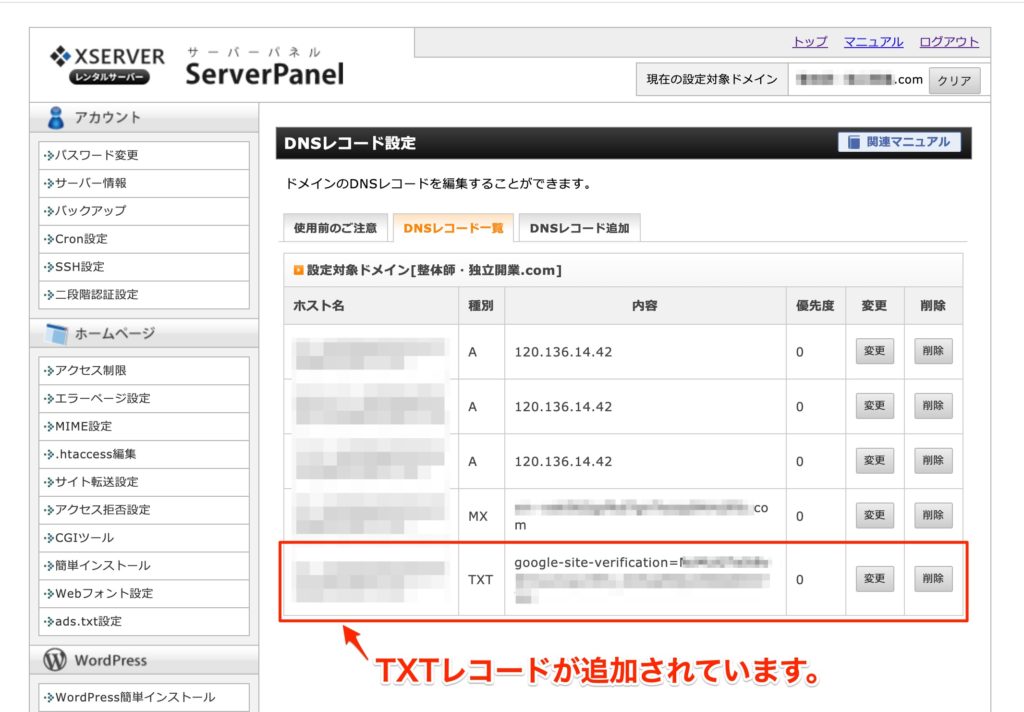
これでエックスサーバーでの作業は完了したので、もう一度サーチコンソールの画面に戻ります。
サーチコンソールで確認
先ほどの画面が表示されたままだと思うので、「確認」をクリックしてみてください。
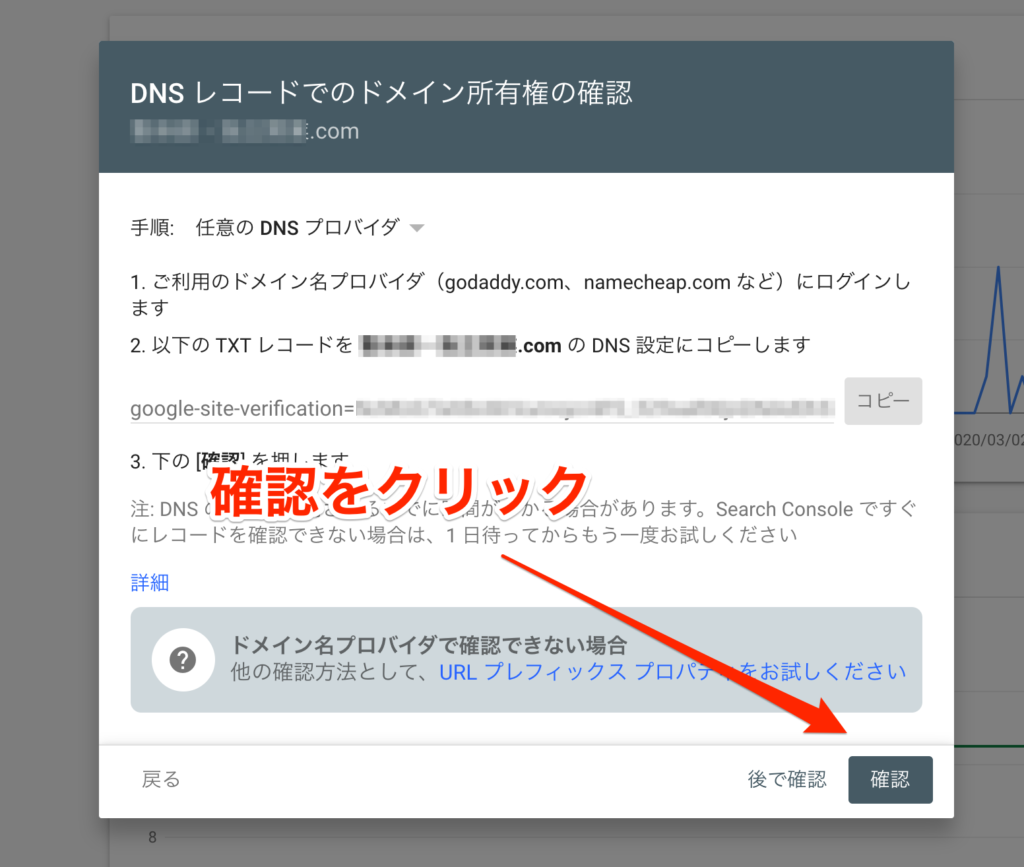
もし下図のような画面が表示されたらTXTレコードがまだ反映されていない状態なので、一旦OKをクリックして前の画面に戻りましょう。

少し時間を置いて(30分〜1時間ぐらい)から再び「確認」をクリックしてください。下図のような画面が表示されれば完了です。「プロパティに移動」をクリックしてサイトのプロパティ画面に移動しましょう。

もし、何時間待っても所有権を証明できない場合、エックスサーバーでのDNSレコードの設定のどこかが間違えている可能性が高いです。もう一度エックスサーバーでの作業をやり直してみてください。
以上でエックスサーバでのサーチコンソール登録作業は終了です。
この後引き続きサーチコンソールでサイトの細かい設定を進める必要がありますがそれはまた別の記事でご紹介します。
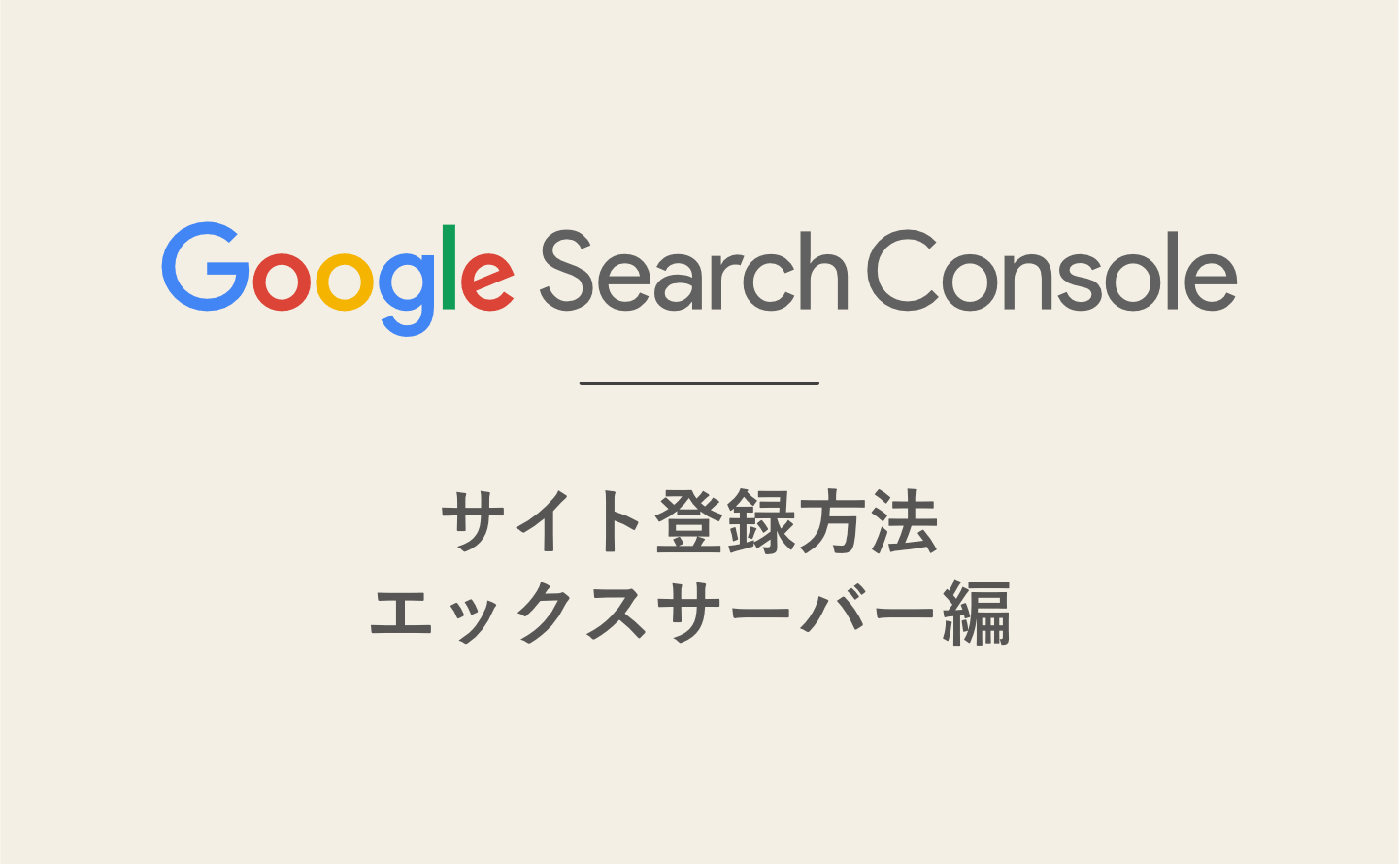
コメント
この記事へのコメントはありません。