前回の記事で上書きインストールした Big Sur でGitやNode.jsが動かなくなったときの対処法を書きました。しかし、上書きしたBig Sur の調子がどうにもよくない(アプリの起動にやたら時間がかかる)のでクリーンインストールすることにしました。
そのときにnpmを使えるようにするまでの手順をまとめました。
Homebrew をインストール
まずはHomebrewをインストールします。
下記の公式サイトにインストール用コマンドが表示されているので、それをターミナルにコピペして実行。
The Missing Package Manager for macOS (or Linux) — Homebrew
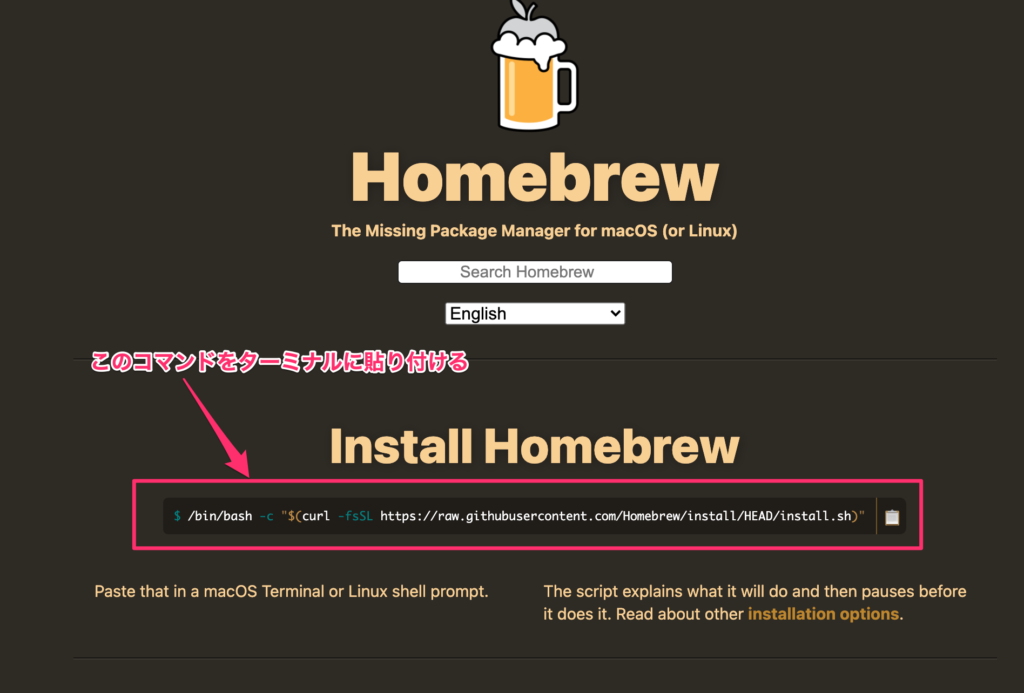
無事にインストールされたか確認したい場合は下記のコマンドを打ち込んでみましょう。
$ brew -vバージョンが表示されればOKです。
Homebrew 3.2.15nodebrew をインストール
Homebrewを使ってインストール
nodebrewのインストールは下記のコマンドで行います。しばし待ちます。
$ brew install nodebrewnodebrewのセットアップ
インストールが完了したら、nodebrewをセットアップします。
$ nodebrew setupパスを追加
.zshrc(zshの環境設定ファイル)に環境変数 PATH を追加します。
$ echo 'export PATH=$HOME/.nodebrew/current/bin:$PATH' >> ~/.zshrcPAHTの追加先は調べると.zshrcと.zprofileの2通り出てきます。どちらでもnodebrewは動くといえば動くのですが悩みますよね。同じことが.bashrcと.bash_profileでもあって、下記の記事で詳しく解説されています。
.bash_profileと.bashrcなんて使い分けなくてよかったんや! – Qiita
この記事の結論としては
.bash_profile
基本的に デフォルトのまま一切いじらない
端末操作以外でも設定しておく必要がある環境変数のみ設定する.bashrc
.bash_profileに書いた設定以外はすべてここに書く
ほとんどの人は、 設定は全部.bashrcに書けば良い
となっており、内容的にも納得ができるものでした。ということで、これに倣ってここでは.zshrcに追加しています。
設定を反映
最後に上で追加したPATHをシェルに反映させます。
source ~/.zshrcsource というのは読み込んだファイルに書かれてあるコマンドをそのシェルで実行します。sourceを使うことでシェルの設定ファイルをログインしなおさずに反映できます。
下記のコマンドでバージョンが無事に表示されればインストール完了です。
$ nodebrew -v
nodebrew 1.1.0
.....Node.js をインストール
nodebrewではバージョンを選んでインストールすることができます。私は最初何も考えずに安定版をインストールしたらgulpのsassが上手く動かなくなり困りました。
これを機に全ての環境を作り直せば良かったかもしれませんが、急ぎの案件もあり環境構築をやってる余裕が無かったので、前に使っていたバージョンもインストトールして切り替えることになりました。
nodebrewでは複数バージョンのNode.jsの切り替えも簡単にできるので大変ではないですが、インストールする前に今まで環境で使っていたNode.jsのバージョンはしっかり確認しておきましょう。
インストールできるバージョンの確認
ls-remote コマンドでインストール可能なバージョン一覧を見ることができます。一応自分がインストールしたいバージョンがあるか確認しておきましょう。大抵はあると思いますが。
$ nodebrew ls-remote
v0.0.1 v0.0.2 v0.0.3 v0.0.4 v0.0.5 v0.0.6
......Node.jsのインストール
バージョンが決まったらインストールします。例えばv14.18.0をインストールしたい場合は次のように書きます。バージョン番号の前のvは省略しても大丈夫です。
$ nodebrew install v14.18.0インストールされたかどうかは次のようにして確認できます。
$ nodebrew ls
v14.18.0
current: noneまだ、有効化していないのでcurren: noneとなっています。
Node.jsの有効化
nodebrewでは複数のバージョンを管理できるようになっています。そのため、ただインストールしただけではダメでどのバージョンを使うか指定して有効化をする必要があります。これは1つのバージョンしかインストールしていない場合でも行う必要があります。
有効化にはuseコマンドを使います。
$ nodebrew use v14.18.0あとはバージョンを表示して問題なければ終了です。
$ node -v
v14.18.0

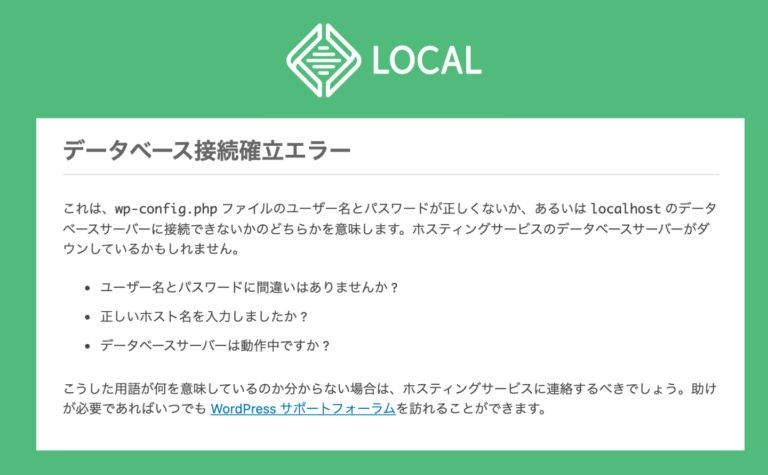
コメント
この記事へのコメントはありません。